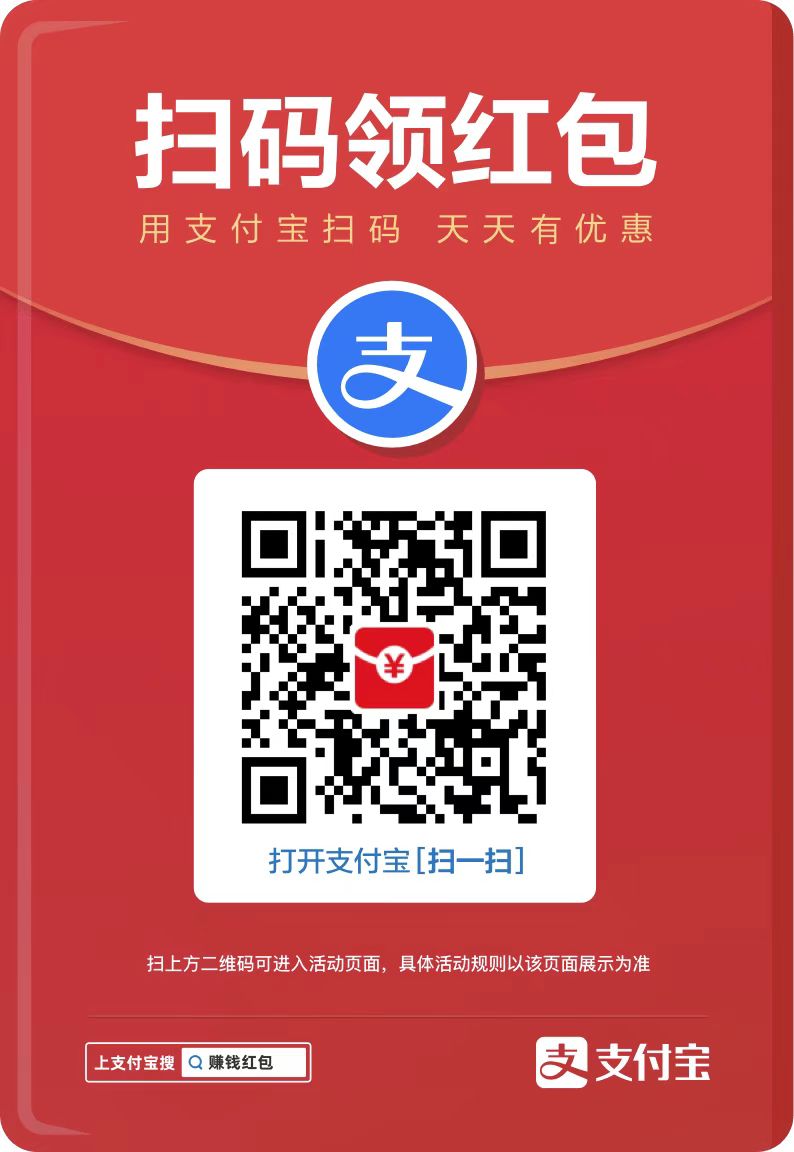php小编鱼仔为您带来电脑系统u盘重装的简单步骤指南。无论是因为系统崩溃还是想要清除电脑中的数据,重装系统都是一个常见的解决方法。通过使用u盘进行重装,可以快速、方便地完成整个过程。本文将为您详细介绍u盘重装系统的具体步骤,让您轻松搞定电脑系统的重装工作。

在日常使用电脑的过程中,我们经常会遇到各种问题,例如系统崩溃、病毒感染等。而电脑系统u盘重装是一种常见的解决方法。本文将为大家介绍如何使用u盘重装电脑系统,以及一些注意事项。通过简单的步骤指南,帮助大家轻松解决电脑系统问题。
工具原料:
系统版本:Windows 10
品牌型号:Dell XPS 15
软件版本:Windows 10安装媒体创建工具
一、准备工作
1、备份重要数据:在进行系统重装之前,务必备份重要的文件和数据,以免丢失。
2、下载安装媒体创建工具:前往微软官网下载并安装Windows 10安装媒体创建工具,用于创建u盘安装介质。
二、创建u盘安装介质
1、插入u盘:将u盘插入电脑的usb接口。
2、运行安装媒体创建工具:打开已安装的Windows 10安装媒体创建工具。
3、选择创建u盘安装介质:在工具界面上选择“创建u盘安装介质”,然后点击“下一步”。
4、选择语言、版本和架构:根据个人需求选择合适的语言、版本和架构,然后点击“下一步”。
5、选择u盘:在工具界面上选择插入的u盘,然后点击“下一步”。
6、创建u盘安装介质:等待工具完成u盘安装介质的创建过程。
三、重装电脑系统
1、插入u盘:将创建好的u盘安装介质插入需要重装系统的电脑的usb接口。
2、重启电脑:重启电脑,并按照屏幕上的提示进入BIOS设置。
3、设置启动顺序:在BIOS设置中将u盘设置为第一启动项。
4、保存设置并重启:保存设置并重启电脑,系统将从u盘启动。
5、按照提示进行安装:按照屏幕上的提示进行系统安装,选择合适的选项和设置。
6、等待安装完成:等待系统安装完成,期间可能需要重启电脑多次。
总结:
通过以上简单的步骤,我们可以轻松使用u盘重装电脑系统。在进行操作之前,务必备份重要数据,并按照步骤进行操作。希望本文的指南能够帮助大家解决电脑系统问题,并提高使用电脑的效率。
以上就是电脑系统u盘重装:简单步骤指南的详细内容,更多请关注php中文网其它相关文章!
 58t.net
58t.net