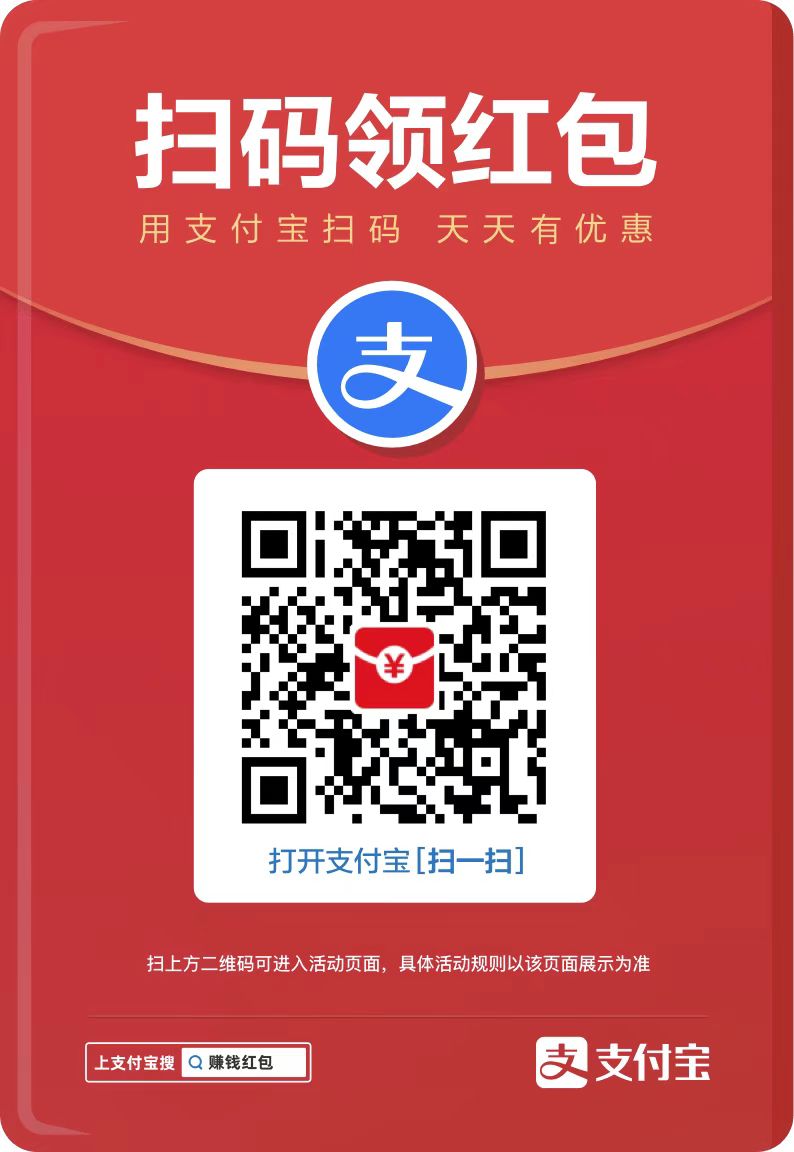用过win8分屏显示的朋友们在用win10分屏的时候就会感觉,windows10分屏显示更加实用。今天小编就为大家分享windows10分屏显示操作方法,一起来体验下吧
>> win10预览版10041下载地址 win10 10041官方镜像下载windows10多任务分屏方法/步骤:
windows10多任务分屏目的:将此三个窗口分屏布满屏幕,便于多任务操作。
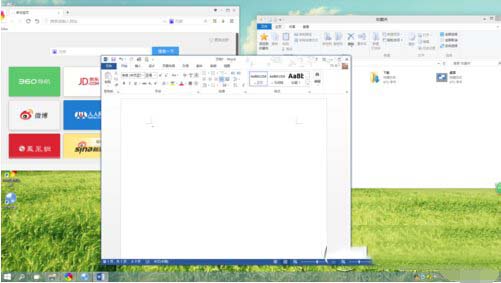
windows10多任务分屏步骤:
1.按住鼠标左键,将word窗口向左上角拖动,直至屏幕出现全屏提示框(灰色透明蒙板)。
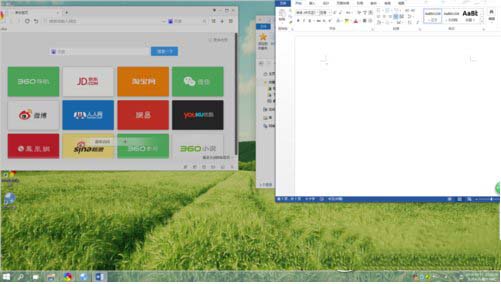
1.1若此时松开左键,则word窗口自动最大化。
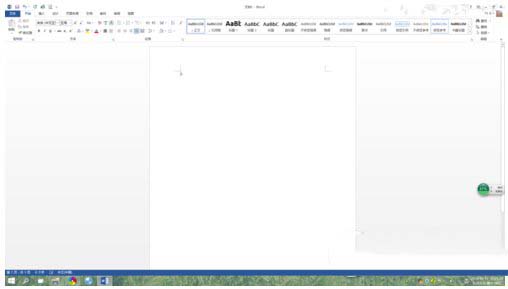
1.2若继续向左上角拖动,则出现下面的提示框。
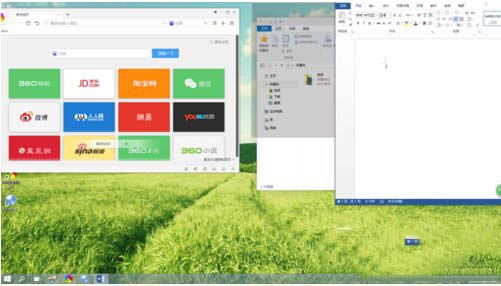
1.2.1如果此时放开左键,则窗口占据提示范围。
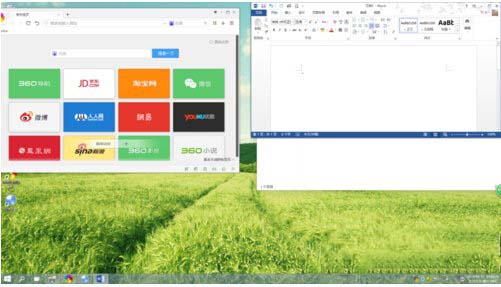
1.2.2如果继续向下侧拖动,则出现下面的提示框。此时放开左键,窗口占据提示范围
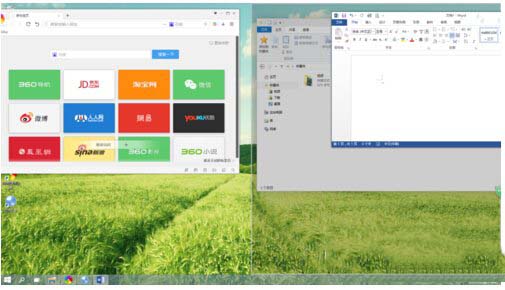
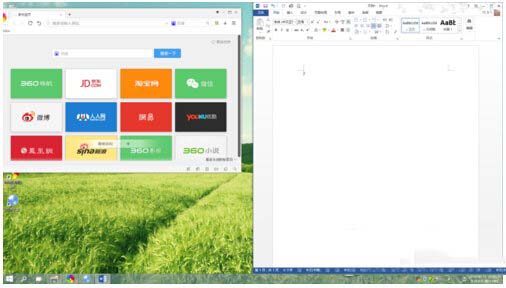
2.按上面不走分别操作另两个窗口,即可实现目的。
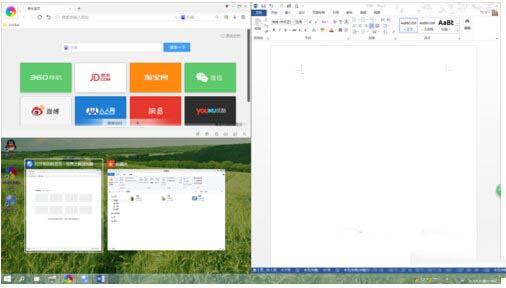
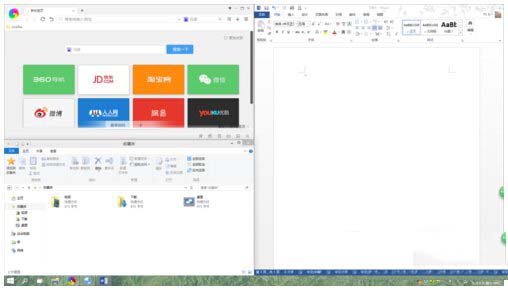
最近发表
- Win10帷幕关机是什么? Win10帷幕关机的使用方法_windows10_Windows系列_操作系统_
- Windows7系统如何批量提取文件名?_windows7_Windows系列_操作系统_
- Win10创作者预览版15042阻止安装本地exe:必须使用官方商店_windows10_Windows系列_操作系统_
- win7系统打开Excel提示配置标识不正确系统无法开始服务器进程的解决方法图文教程_windows7_Windows系列_操作系统_
- Win10 PC/Mobile创造者更新15042/15043快速版今日推送_windows10_Windows系列_操作系统_
- win8系统打不开迅雷怎么办?win8系统电脑迅雷无法打开的五种原因及解决方法_Windows8_Windows系列_操作系统_
- win10游戏模式在哪 win10游戏模式如何设置_windows10_Windows系列_操作系统_
- Win7系统安装程序提示"无法验证发布者 您确定要运行此软件吗"的解决方法图文教程_windows7_Windows系列_操作系统_
- Win7系统关闭Tablet PC组件功能的方法_windows7_Windows系列_操作系统_
- Win10系统如何查看流量使用情况?Win10查看所有程序流量使用情况的方法_windows10_Windows系列_操作系统_
- win8.1系统找不到administrator管理账户的解决方法图文教程_Windows8_Windows系列_操作系统_
- Win7系统下lol打字没有候选框的解决方法_windows7_Windows系列_操作系统_
- Win10创意者更新15060快速预览版今日开始推送_windows10_Windows系列_操作系统_
- Win10系统以太网属性空白怎么办?Win10以太网属性为空白的解决方法_windows10_Windows系列_操作系统_
- win2012配置DAC环境/用户和设备声明/资源属性及文件分类_win2012_Windows系列_操作系统_
- Win10系统进不去冒险岛游戏怎么办?Win10系统进不去冒险岛游戏的解决方法图文教程_windows10_Windows系列_操作系统_
- XP系统如何更新硬件驱动?XP系统更新硬件驱动的两种方法详细图文教程_WinXP_Windows系列_操作系统_
- cnsmin.dll出错找不到指定模块的解决方法_windows_Windows系列_操作系统_
- Win10创意者更新“准正式版”推送 PC用户4月5日起可手动安装Win10创意者正式版_windows10_Windows系列_操作系统_
- win10出现蓝屏事故怎么办?设置一步终身受益_windows10_Windows系列_操作系统_
- Win10更新KB4013429失败怎么办 windows10更新失败的解决方法_windows10_Windows系列_操作系统_
- XP系统提示videoshot.exe应用程序错误的解决方法图文教程_WinXP_Windows系列_操作系统_
- 通过Google Chrome远程控制你的Windows10系统的方法_windows10_Windows系列_操作系统_
- Win10 Mobile创意者更新15063.2慢速预览版开始推送(附已知问题)_windows10_Windows系列_操作系统_
- Win7中通过修改注册表将IE设置为默认浏览器的方法_windows7_Windows系列_操作系统_
- win7系统使用注册表修改字体的方法详细介绍_windows7_Windows系列_操作系统_
- win7系统如何查看主板序列号?win7系统查看主板序列号的详细步骤图文教程_windows7_Windows系列_操作系统_
- Win10系统怎么降级到Win7/Win8.1系统_windows10_Windows系列_操作系统_
- Win7共享文件夹无法访问怎么办?Win7共享文件夹无法访问解决方法_windows7_Windows系列_操作系统_
- Win7系统CF截图保存在哪个文件夹里_windows7_Windows系列_操作系统_
友情链接
-
采集程序
网站源码出售
老域名出售页面
下载
游戏
网站导航
文章
源码下载
软件下载
游戏下载
资料
资源分享
六神
六神
海飞丝
海飞丝
噬元兽
噬元兽
bieha.cn
www.bieha.cn
缪缇(Miuti)内衣
缪缇(Miuti)内衣
dk028.com
www.dk028.com
四川福利
四川福利
bzbl.cn
www.bzbl.cn
mlft.cn
www.mlft.cn
7zz压缩
7zz压缩
91大神
91大神
刘亦菲
刘亦菲
sewai.cn
www.sewai.cn
58同城
58同城
鸭苗
鸭苗
caclrc.cn
rgbbs.cn
heiapp.net
zhfjx.cn
sshfy.cn
sxdgc.cn
28city.cn
www.caclrc.cn
www.rgbbs.cn
www.heiapp.net
www.zhfjx.cn
www.sshfy.cn
www.28city.cn
etc吧
etc吧
abdayah.cn
www.abdayah.cn
ddbdzs.cn
www.ddbdzs.cn
安思尔HyFlex
安思尔HyFlex
studyart.cn
www.studyart.cn
dndf.cn
www.dndf.cn
www.sxdgc.cn
11855.cn
www.11855.cn
11566.cn
www.11566.cn
11355.cn
www.11355.cn
62622.cn
www.62622.cn
cbwq.cn
www.cbwq.cn
www.zrqm.cn
zrqm.cn
rlfm.cn
www.rlfm.cn
www.pbtb.cn
pbtb.cn
knlz.cn
www.knlz.cn
rhwf.cn
www.rhwf.cn
dxfp.cn
www.dxfp.cn
rptb.cn
www.rptb.cn
nzjg.cn
www.nzjg.cn
ygnl.cn
www.ygnl.cn
人心不古
人心不古
rfbc.cn
www.rfbc.cn
rwbs.cn
www.rwbs.cn
img.liuyifei.net
drnu.cn
www.drnu.cn
bwsu.cn
www.bwsu.cn
wyim.cn
www.wyim.cn
dtud.cn
www.dtud.cn
远东运输集团
远东运输集团
中宠兽医联盟
中宠兽医联盟
拉贝洛尔
拉贝洛尔
飞行悍马
飞行悍马
uesese.cn
www.uesese.cn
爱坤
爱坤
02613.cn
www.02613.cn
lymzi.cn
www.lymzi.cn
KTOA
KTOA
73216.cn
www.73216.cn
www.crtwd.cn
crtwd.cn
深圳麦迪逊
深圳麦迪逊
kylkc.cn
www.kylkc.cn
dztmd.cn
www.dztmd.cn
pmhlw.cn
www.pmhlw.cn
gfxtk.cn
www.gfxtk.cn
桃子坪村
桃子坪村
京泊汽模
京泊汽模
sh3.cn
www.sh3.cn
7sh.cn
www.7sh.cn
民生人寿
民生人寿
安华农业保险
安华农业保险
华夏基违规操作举报电话
华夏基违规操作举报电话
金融消费权益保护投诉咨询电话
金融消费权益保护投诉咨询电话
钵钵鸡
钵钵鸡
r515.cn
www.r515.cn
g2050.cn
www.g2050.cn
bbc888.com
www.bbc888.com
博客